世界头条:在word文档中如何创建图表目录
2023-02-16 09:13:44 来源:上海商报
 (资料图)
(资料图)
在编辑文档的时候,如果文档中有许多图表和表格,其实也可以为图表创建目录。接下来对其操作步骤进行简要介绍。
工具/原料
- office2010
- windows10
方法/步骤
- 1
如下图所示,文档中有许多图表,我们想为这些图表创建目录。
![在word文档中如何创建图表目录]()
- 2
打开文档后,点击引用|题注|插入表目录
![在word文档中如何创建图表目录]()
- 3
打开图表目录窗口,默认页签是【图表目录】,点击右下方的【选项】按钮
![在word文档中如何创建图表目录]()
- 4
弹出“图表目录选项”对话框,勾选“样式”复选框,在右侧的下拉列表中对样式进行设置,设置好后点确定。
![在word文档中如何创建图表目录]()
- 5
回到图表目录窗口,点确定,这样就成功完成了图表目录的插入。效果如下图所示。
![在word文档中如何创建图表目录]()
- 6
点击【图表目录】对话框中的【修改】按钮
![在word文档中如何创建图表目录]()
- 7
打开修改样式对话框,可以对图表目录的字体、字号以及段落格式等进行修改。修改后的字体变成了斜体。
![在word文档中如何创建图表目录]()
![在word文档中如何创建图表目录]() END
END
关键词: 在word文档中如何创建图表目录 word文档 电脑软件




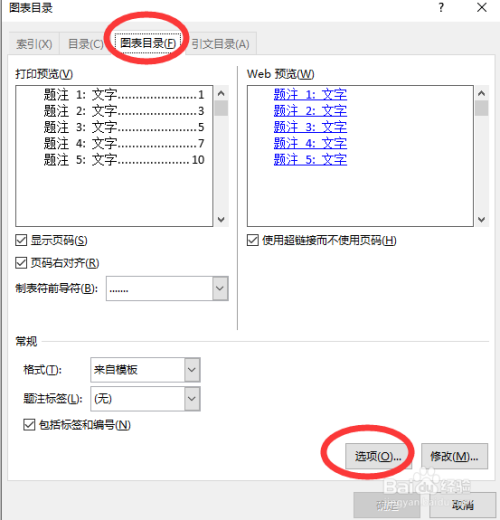




 END
END



